May 10, 2020 · 1. App Settings. Depending on whether you are using the desktop app or web app, you need to check Teams' sound settings. Steps will remain more or less the same but for the sake of this guide, I will be using the desktop app. Launch the Teams app and while on a video call, check if mic and cam options are enabled. The beta version of Microsoft Teams for iPads and Android tablets doesn't use the available screen real estate to provide the same navigation bar as the desktop app does.
The reason I am not just using the browser version is that the same app behaves differently in browser and desktop version which makes these dev tools kind of necessary for debugging. electron microsoft-teams
- Microsoft Teams, free and safe download. Microsoft Teams latest version: Microsoft Teams - For Remote Working. Microsoft Teams is a communications application, that creates an ecosystem for conferencing and b.
- Get Microsoft Teams on all your devices. We have desktop apps for Windows, MacOS, and Linux, as well as mobile apps for iOS and Android.
Teams on VDI components. Using Teams in a virtualized environment requires the following components. Virtualization broker: The resource and connection manager to the virtualization provider, such as Azure; Virtual desktop: The Virtual Machine (VM) stack that runs Microsoft Teams; Thin client: The endpoint that the user physically interfaces with; Teams desktop app: The Teams desktop client app. Microsoft Teams – Custom Backgrounds for Apple Mac Dave Nichols April 20, 2020 Microsoft Remote Learning 0 As many of us, I have recently gone from Teams being that application some used to suddenly everyone is using and it is one of if not the most critical application we use. Let students, faculty, educators, and staff meet, work together, create content, and share resources in Office 365 Education — featuring the simple, intuitive power of Microsoft Teams. Access Insights for the school and classroom, use apps and integrations to reduce workloads, and build community.
Aug 19, 2020 · Teams Meeting add-in in Outlook for Mac. The Teams Meeting button in Outlook for Mac will appear in the Outlook for Mac ribbon if Outlook is running production build 16.24.414.0 and later and is activated with a Microsoft 365 or Office 365 client subscription.
To sign out of Teams, click your profile picture at the top of the app and select Sign out. Mac users, go to the app menu bar at the top of your screen and click Microsoft Teams > Quit Microsoft Teams. You'll be able to sign in later with the same account or different credentials. Many apps you use every day are optimized to work naturally as you switch between screens. Go from MS Office Suite to Adobe Sketch or a web browser to YouTube. You can use them on your device, then enjoy them even more on a bigger display. With your favorite apps on Samsung DeX, you'll get things done in no time, and with an even bigger view.
Microsoft Teams is your hub for teamwork, which brings together everything a team needs: chat and threaded conversations, meetings & video conferencing, calling, content collaboration with the power of Microsoft 365 applications, and the ability to create and integrate apps and workflows that your business relies on. Apr 08, 2019 · I just tested this after reading your post. In my experience, MS Teams will open up in the Safari browser. Once I tried to join a Teams meeting…. Try a different browser. This feature isn't available yet for your browser. Try the web app with Microsoft Edge or Google Chrome, or switch to the desktop app.
Microsoft Teams is your hub for teamwork, which brings together everything a team needs: chat and threaded conversations, meetings & video conferencing, calling, content collaboration with the power of Microsoft 365 applications, and the ability to create and integrate apps and workflows that your business relies on. You can now also use Microsoft Teams to manage your personal life - chat .. Mar 25, 2020 · Microsoft Teams is easiest to use as a desktop app or web app. There are mobile versions, but the desktop and web apps are easier to navigate. In the desktop or web app, you see a far-left rail..
- You can open a list of keyboard shortcuts in the Microsoft Teams on Mac app. Press Command+E to move the focus to the search field at the top of the screen, type /keys, and press Return. To close the list, press Esc.
- May 10, 2020 · 1. App Settings. Depending on whether you are using the desktop app or web app, you need to check Teams' sound settings. Steps will remain more or less the same but for the sake of this guide, I will be using the desktop app. Launch the Teams app and while on a video call, check if mic and cam options are enabled.
Jan 11, 2018 · To save a document to Teams, open or create a document from one of the Office desktop apps (Word, Excel, PowerPoint), hit File followed by Save As and choose Sites – Your Company in the menu. In the right column you should see a list of your teams.
If you have any questions about our desktop apps, please feel free to reach out to our Support Team at [email protected] we'd be more than happy to answer any questions you may have! Lea Serfaty - October 02, 2020 14:10 Download Slack for free for mobile devices and desktop. Keep up with the conversation with our apps for iOS, Android, Mac, Windows and Linux. microsoft planner free download - Microsoft Teams for Windows 10, Microsoft Teams, Microsoft Teams, and many more programs
When clicking on 'Microsoft Teams Screen Sharing' from that menu, it simply takes you to the chrome extension page in the Chrome Store. Really want to share my Chrome OS screen with my co-workers but I've found no solution to this problem. It seems Screen Sharing from Microsoft Teams requires a Windows or Mac operating system. Join with Teams Web App when Teams is installed. If the desktop version of Teams is installed on your computer but you can't join the meeting, follow these steps to join with Teams Web App: In the meeting request, right-click Join Microsoft Teams Meeting and select Copy Hyperlink.
See how the .NET infrastructure team at Microsoft relies on Azure Pipelines to run millions of automated tests a day for the .NET framework open source project. Learn how the team streamlined collaboration with the open source community through shared tooling and moving to a single CI system that powers all their builds for Windows, Linux, and Mac. Find the right app for your business needs. Get solutions tailored to your industry: Agriculture, Education, Distribution, Financial services, Government, Healthcare, Manufacturing, Professional services, Retail and consumer goods.
You can enroll your Microsoft Teams app into the developer preview to get early access to new features. Here's how. On Windows 10, Mac OS and Linux or the Web: Tap or click on your profile .. Microsoft Teams is your chat-centered workspace in Office 365. Instantly access all your team's content from a single place where messages, files, people and tools live together. Take it with you ..
Apps & Extensions Features Teams Blog Reviews Download Now The workstation for productive people. Shift is the desktop app for streamlining your accounts, apps, and workflows. descargar microsoft teams windows, microsoft teams windows, microsoft teams windows descargar gratis Aug 19, 2020 · Teams Meeting add-in in Outlook for Mac. The Teams Meeting button in Outlook for Mac will appear in the Outlook for Mac ribbon if Outlook is running production build 16.24.414.0 and later and is activated with a Microsoft 365 or Office 365 client subscription. Jun 07, 2020 · Start or or join a Teams meeting, from the Windows or Mac application (you can't change your background on the web app at this point). 2. At the bottom of the screen, click or tap the three dots ..
- Opening links from other 1st party Office clients like OneNote, Skype, Microsoft Teams, etc. Opening links from 3rd party apps such as Slack, EverNote, etc. Office for Mac. Links to files not stored on OneDrive or SharePoint in Microsoft 365. Links you receive for certain notifications such as @mention notifications.
- May 14, 2020 · As I mentioned earlier, Whiteboard in Microsoft Teams is available only for desktop apps and not mobile apps. While using Microsoft Teams on Windows or Mac, you can't use the Whiteboard in a ..
- The beta version of Microsoft Teams for iPads and Android tablets doesn't use the available screen real estate to provide the same navigation bar as the desktop app does.
- You can open a list of keyboard shortcuts in the Microsoft Teams on Mac app. Press Command+E to move the focus to the search field at the top of the screen, type /keys, and press Return. To close the list, press Esc.
- Microsoft Teams runs on Windows, Mac, Android, iOS and web platforms. For first time use, navigate to https://www.office.com and click on Teams. Note: Additional functionality has been added to Teams which is covered in Part 2 of this post – ' How to Customize Microsoft Teams: Putting the Team Back in Teamwork
Download Visual Studio Community, Professional, and Enterprise. Try Visual Studio IDE, Code or Mac for free today. The beta version of Microsoft Teams for iPads and Android tablets doesn't use the available screen real estate to provide the same navigation bar as the desktop app does. Java keystore commandsDownload Visual Studio Community, Professional, and Enterprise. Try Visual Studio IDE, Code or Mac for free today. !
Qucs simulation
-->This article describes the requirements and limitations for using Microsoft Teams in a virtualized environment.
What is VDI?

Virtual Desktop Infrastructure (VDI) is virtualization technology that hosts a desktop operating system and applications on a centralized server in a data center. This enables a fully personalized desktop experience to users with a fully secured and compliant centralized source.
Microsoft Teams in a virtualized environment supports chat and collaboration. And with the Windows Virtual Desktop, Citrix, and VMware platforms, calling and meeting functionality is also supported.
Teams in a virtualized environment supports multiple configurations. Dvd player mac download. These include VDI, dedicated, shared, persistent, and non-persistent modes. Features are in continuous development and are added on a regular basis, and functionality will expand in the coming months and years.
Using Teams in a virtualized environment might be somewhat different from using Teams in a non-virtualized environment. For example, some advanced features might not be available in a virtualized environment, and video resolution might differ.
To ensure an optimal user experience, follow the guidance in this article. How to use an xbox one controller on a mac.
Note
For details about Teams VDI on different platforms, see Teams features by platform.
Teams on VDI components
Using Teams in a virtualized environment requires the following components.
- Virtualization broker: The resource and connection manager to the virtualization provider, such as Azure
- Virtual desktop: The Virtual Machine (VM) stack that runs Microsoft Teams
- Thin client: The endpoint that the user physically interfaces with
- Teams desktop app: The Teams desktop client app
Teams on VDI requirements
Virtualization provider requirements
The Teams desktop app was validated with leading virtualization solution providers. With multiple market providers, we recommend that you consult your virtualization solution provider to ensure that you meet the minimum requirements.
Currently, Teams on VDI with audio/video (AV) optimization is certified with Windows Virtual Desktop, Citrix, and VMware. Review the information in this section to ensure that you meet all requirements for proper functionality.
Platforms certified for Teams
The following platforms have virtual desktop infrastructure solutions for Teams.
| Platform | Solution |
|---|---|
| Windows Virtual Desktop | |
| Citrix Virtual Apps and Desktops | |
| VMware Horizon |
Windows Virtual Desktop
Windows Virtual Desktop provides AV optimization for Teams on VDI. To learn more and requirements and installation, see Use Teams on Windows Virtual Desktop.
Citrix Virtual Apps and Desktops requirements
Citrix Virtual Apps and Desktops (formerly known as XenApp and XenDesktop) provides AV optimization for Teams on VDI. With Citrix Virtual Apps and Desktops, Teams on VDI supports calling and meeting functionality in addition to chat and collaboration.
You can download the latest version of Citrix Virtual Apps and Desktops at the Citrix downloads site. (You'll need to sign in first.) The necessary components are bundled into the Citrix Workspace app (CWA) and Virtual Delivery Agent (VDA) by default. You don't need to install any additional components or plugins on CWA or the VDA.
For the latest server and client requirements, see this Citrix website.
VMware Horizon Workspace and Desktop requirements
VMware Horizon is a modern platform for secure delivery of virtual desktops and apps across the hybrid cloud. To offer a great end-user experience, VMware Horizon provides media optimization for Teams. This optimization improves overall productivity across virtual desktops and apps, and enhances user experience when calling and meeting using Teams.
You can download the latest version of VMware Horizon from the VMware Downloads page. The required media optimization components are part of the Horizon Agent and Horizon Client by default and there's no need to install any additional plug-in to use the optimization feature for Teams.
To get the latest requirements and instructions on how to configure media optimization for Teams, see this VMware website.
Install or update the Teams desktop app on VDI
You can deploy the Teams desktop app for VDI using a per-machine installation or per-user installation using the MSI package. Deciding on which approach to use depends on whether you use a persistent or non-persistent setup and the associated functionality needs of your organization.
For a dedicated persistent setup, either approach would work. However, for a non-persistent setup, Teams requires a per-machine installation in order to work efficiently. See the Non-persistent setup section.
With per-machine installation, automatic updates is disabled. This means that to update the Teams app, you must uninstall the current version to update to a newer version. With per-user installation, automatic updates is enabled. For most VDI deployments, we recommend you deploy Teams using per-machine installation.
To update to the latest Teams version, start with the uninstall procedure followed by latest Teams version deployment.
For Teams AV optimization in VDI environments to work properly, the thin client endpoint must have access to the internet. If internet access isn't available at the thin client endpoint, optimization startup won't be successful. This means that the user is in a non-optimized media state.
Dedicated persistent setup
In a dedicated persistent setup, users' local operating system changes are retained after users log off. For persistent setup, Teams supports both per-user and per-machine installation.
The following is the recommended minimum VM configuration.
| Parameter | Workstation operating system | Server operating system |
|---|---|---|
| vCPU | 2 cores | 4,6, or 8 It's important to understand the underlying non-uniform memory access (NUMA) configuration and configure your VMs accordingly. |
| RAM | 4 GB | 512 to 1024 MB per user |
| Storage | 8 GB | 40 to 60 GB |
Non-persistent setup
In a non-persistent setup, users' local operating system changes are not retained after users log off. Such setups are commonly shared multi-user sessions. VM configuration varies based on the number of users and available physical box resources.
For a non-persistent setup, the Teams desktop app must be installed per-machine to the golden image. (To learn more, see the Install or update the Teams desktop app on VDI section.) This ensures an efficient launch of the Teams app during a user session.
Using Teams with a non-persistent setup also requires a profile caching manager for efficient Teams runtime data sync. This ensures that the appropriate user-specific information (for example, user data, profile, and settings) is cached during the user session. Make sure data in these two folders are synced.
- C:UsersusernameAppDataLocalMicrosoftIdentityCache (%localAppdata%MicrosoftIdentityCache)
- C:UsersusernameAppDataRoamingMicrosoftTeams (%appdata%MicrosoftTeams)
There are a variety of caching manager solutions available. For example, FSLogix. Consult your caching manager provider for specific configuration instructions.
Teams cached content exclusion list for non-persistent setupExclude the following from the Teams caching folder, %appdata%/Microsoft/Teams. Excluding these items helps reduce the user caching size to further optimize your non-persistent setup.
- .txt files
- Media-stack folder
- meeting-addinCache (%appdata%MicrosoftTeamsmeeting-addinCache)
Microsoft 365 Apps for enterprise considerations
Consider the following when you deploy Teams with Microsoft 365 Apps for enterprise on VDI.
New deployments of Teams through Microsoft 365 Apps for enterprise
Before you deploy Teams through Microsoft 365 Apps for enterprise, you must first uninstall any pre-existing Teams apps if they were deployed using per-machine installation.
Teams through Microsoft 365 Apps for enterprise is installed per-user. To learn more, see the Install or update the Teams desktop app on VDI section.
Teams deployments through Microsoft 365 Apps for enterprise updates
Teams is also being added to existing installations of Microsoft 365 Apps for enterprise. Since Microsoft 365 Apps for enterprise installs Teams per-user only, see the Install or update the Teams desktop app on VDI section.
Using Teams with per-machine installation and Microsoft 365 Apps for enterprise
Microsoft 365 Apps for enterprise doesn't support per-machine installations of Teams. To use per-machine installation, you must exclude Teams from Microsoft 365 Apps for enterprise. See the Deploy the Teams desktop app to the VM and How to exclude Teams deployment through Microsoft 365 Apps for enterprise sections.
How to exclude Teams deployment through Microsoft 365 Apps for enterprise
To learn more about Teams and Microsoft 365 Apps for enterprise, see How to exclude Teams from new installations of Microsoft 365 Apps for enterprise and Use Group Policy to control the installation of Teams.
Deploy the Teams desktop app to the VM
Download the Teams MSI package that matches your VDI VM operating system using one of the following links:
Note
For government clouds, see Install Microsoft Teams using Microsoft Endpoint Configuration Manager for the download links to the MSI files.
The minimum version of the Teams desktop app that's required is version 1.3.00.4461. (PSTN hold isn't supported in earlier versions.)
Install the MSI to the VDI VM by running one of the following commands:
Per-user installation (default)
This process is the default installation, which installs Teams to the %AppData% user folder. At this point, the golden image setup is complete. Teams won't work properly with per-user installation on a non-persistent setup.
Per-machine installation
This process installs Teams to the Program Files (x86) folder on a 64-bit operating system and to the Program Files folder on a 32-bit operating system. At this point, the golden image setup is complete. Installing Teams per-machine is required for non-persistent setups.
The next interactive logon session starts Teams and asks for credentials.
Note
These examples also use the ALLUSERS=1 parameter. When you set this parameter, Teams Machine-Wide Installer appears in Programs and Features in Control Panel and in Apps & features in Windows Settings for all users of the computer. All users can then uninstall Teams if they have admin credentials.It's important to understand the difference between ALLUSERS=1 and ALLUSER=1. The ALLUSERS=1 parameter can be used in non-VDI and VDI environments, while the ALLUSER=1 parameter is used only in VDI environments to specify a per-machine installation.
Uninstall the MSI from the VDI VM. There are two ways to uninstall Teams.
PowerShell script: You can use this PowerShell script to uninstall Teams and remove the Teams folder for a user. Run the script for each user profile in which Teams was installed on the computer.
Command line: Run the following command.
This process uninstalls Teams from the Program Files (x86) folder or Program Files folder, depending on the operating system environment.
Teams on VDI performance considerations
There are a variety of virtualized setup configurations, each with a different focus for optimization. For example, a configuration might focus on user density. When planning, consider the following to help optimize your setup based on your organization's workload needs.
- Minimum requirement: Some workloads might require a setup using resources that are above the minimum requirements. For example, workloads for developers who use applications that demand more computing resources.
- Dependencies: These include dependencies on infrastructure, workload, and other environmental considerations outside the Teams desktop app.
- Disabled features on VDI: Teams disables GPU-intensive features for VDI, which can help improve transient CPU utilization. The following features are disabled:
- Teams CSS animation
- Giphy auto-start
Teams on VDI with calling and meetings
In addition to chat and collaboration, Teams on VDI with calling and meetings is available with supported virtualization provider platforms. Supported features are based on the WebRTC media stack and virtualization provider implementation. The following diagram provides an overview of the architecture.
Important
If you currently run Teams without AV optimization in VDI and you use features that are not supported yet for optimization (such as Give and take control when app sharing), you have to set virtualization provider policies to turn off Teams redirection. This means that Teams media sessions won't be optimized. For steps on how to set policies to turn off Teams redirection, contact your virtualization provider.
Network requirements
We recommend that you evaluate your environment to identify any risks and requirements that can influence your overall cloud voice and video deployment. Use the Skype for Business Network Assessment Tool to test whether your network is ready for Teams.
To learn more about how to prepare your network for Teams, see Prepare your organization's network for Teams.
Migrate from Skype for Business on VDI to Teams on VDI
If you're migrating from Skype for Business on VDI to Teams on VDI, besides the differences between the two applications, there are some differences when VDI is also implemented. Some capabilities that aren't currently supported in Teams VDI that are in Skype for Business VDI are as follows:
- Per-platform policy to disable some AV features in VDI
- Give and take control when app sharing
- Screen share from chat without audio
- Simultaneous video and screen sharing send and receive
Teams on Chrome browser versus Teams desktop app for VDI
Teams on Chrome browser doesn't provide a replacement for the Teams desktop app for VDI with AV optimization. The chat and collaboration experience works as expected. When media is needed, there are some experiences that might not meet user expectations on the Chrome browser:
- The audio and video streaming experience might not be optimal. Users might experiences delays or reduced quality.
- Device settings aren't available in browser settings.
- Device management is handled through the browser and requires multiple settings in browser site settings.
- Device settings might also need to be set in Windows device management.
Teams on VDI with chat and collaboration
If your organization wants to only use chat and collaboration features in Teams, you can set user-level policies to turn off calling and meeting functionality in Teams.
Set policies to turn off calling and meeting functionality
Google Microsoft Team Download
You can set policies by using the Microsoft Teams admin center or PowerShell. It might take some time (a few hours) for the policy changes to propagate. If you don't see changes for a given account immediately, try again in a few hours.
Calling polices: Teams includes the built-in DisallowCalling calling policy, in which all calling features are turned off. Assign the DisallowCalling policy to all users in your organization who use Teams in a virtualized environment.
Meeting policies: Teams includes the built-in AllOff meeting policy, in which all meeting features are turned off. Assign the AllOff policy to all users in your organization who use Teams in a virtualized environment.
Assign policies using the Microsoft Teams admin center
To assign the DisallowCalling calling policy and the AllOff meeting policy to a user:
- In the left navigation of the Microsoft Teams admin center, go to Users.
- Select the user by clicking to the left of the user name, and then click Edit settings.
- Do the following:
- Under Calling policy, click DisallowCalling.
- Under Meeting policy, click AllOff.
- Click Apply.
To assign a policy to multiple users at a time:
- In the left navigation of the Microsoft Teams admin center, go to Users, and then search for the users or filter the view to show the users you want.
- In the ✓ (check mark) column, select the users. To select all users, click the ✓ (check mark) at the top of the table.
- Click Edit settings, make the changes that you want, and then click Apply.
Or, you can also do the following:
- In the left navigation of the Microsoft Teams admin center, go to the policy you want to assign. For example:
- Go to Voice > Calling policies, and then click DisallowCalling.
- Go to Meetings > Meeting policies, and then click AllOff.
- Select Manage users.
- In the Manage users pane, search for the user by display name or by user name, select the name, and then click Add. Repeat this step for each user that you want to add.
- When you're finished adding users, click Save.
Assign policies using PowerShell
The following example shows how to use the Grant-CsTeamsCallingPolicy to assign the DisallowCalling calling policy to a user.
To learn more about using PowerShell to manage calling policies, see Set-CsTeamsCallingPolicy.
The following example shows how to use the Grant-CsTeamsMeetingPolicy to assign the AllOff meeting policy to a user.
To learn more about using PowerShell to manage meeting policies, see Set-CsTeamsMeetingPolicy.
Migrate Teams on VDI with chat and collaboration to optimize Teams with calling and meetings
If you have an existing implementation of Teams on VDI with chat and collaboration in which you had set user-level policies to turn off calling and meeting functionality, and you're migrating to Teams with AV optimization, you must set policies to turn on calling and meeting functionality for those Teams on VDI users.
Set policies to turn on calling and meeting functionality
You can use the Microsoft Teams admin center or PowerShell to set and assign calling and meeting policies to your users. It can take some time (a few hours) for policy changes to propagate. If you don't see changes for a given account immediately, try again after a few hours.
Calling polices: Calling policies in Teams control which calling features are available to users. Teams includes the built-in AllowCalling calling policy, in which all calling features are turned on. To turn on all calling features, assign the AllowCalling policy. Or, create a custom calling policy to turn on the calling features that you want and assign it to users.
Meeting policies: Meeting policies in Teams control the types of meetings that users can create and the features that are available to meeting participants that are scheduled by users in your organization. Teams includes the built-in AllOn meeting policy, in which all meeting features are turned on. To turn on all meeting features, assign the AllOn policy. Or, create a custom meeting policy to turn on the meeting features that you want and assign it users.
Assign policies using the Microsoft Teams admin center
To assign the AllowCalling calling policy and the AllOn meeting policy to a user:
- In the left navigation of the Microsoft Teams admin center, go to Users.
- Select the user by clicking to the left of the user name, and then click Edit settings.
- Do the following:
- Under Calling policy, click AllowCalling.
- Under Meeting policy, click AllOn.
- Click Apply.
To assign a policy to multiple users at a time:
- In the left navigation of the Microsoft Teams admin center, go to Users, and then search for the users or filter the view to show the users you want.
- In the ✓ (check mark) column, select the users. To select all users, click the ✓ (check mark) at the top of the table.
- Click Edit settings, make the changes that you want, and then click Apply.
Or, you can also do the following:
- In the left navigation of the Microsoft Teams admin center, go to the policy you want to assign. For example:
- Go to Voice > Calling policies, and then click AllowCalling.
- Go to Meetings > Meeting policies, and then click AllOn.
- Select Manage users.
- In the Manage users pane, search for the user by display name or by user name, select the name, and then click Add. Repeat this step for each user that you want to add.
- When you're finished adding users, click Save.
Assign policies using PowerShell
The following example shows how to use the Grant-CsTeamsCallingPolicy to assign the AllowCalling calling policy to a user.
To learn more about using PowerShell to manage calling policies, see Set-CsTeamsCallingPolicy.
The following example shows how to use the Grant-CsTeamsMeetingPolicy to assign the AllOn meeting policy to a user.
To learn more about using PowerShell to manage meeting policies, see Set-CsTeamsMeetingPolicy.
Control fallback mode in Teams
Download Microsoft Teams Para Mac Descargar
When users connect from an unsupported endpoint, the users are in fallback mode, in which AV isn't optimized. You can disable or enable fallback mode by setting one of the following registry DWORD values:
- HKEY_LOCAL_MACHINESOFTWAREMicrosoftTeamsDisableFallback
- HKEY_CURRENT_USERSOFTWAREMicrosoftOfficeTeamsDisableFallback
To disable fallback mode, set the value to 1. To enable audio only, set the value to 2. If the value isn't present or is set to 0 (zero), fallback mode is enabled.
This feature is available in Teams version 1.3.00.13565 and later.
Known issues and limitations
Client deployment, installation, and setup
- With per-machine installation, Teams on VDI isn't automatically updated in the way that non-VDI Teams clients are. You have to update the VM image by installing a new MSI as described in the Install or update the Teams desktop app on VDI section. You must uninstall the current version to update to a newer version.
- Teams should be deployed either per user or per machine. Deployment of Teams for concurrent per user and per machine is not supported. To migrate from either per machine or per user to one of these modes, follow the uninstall procedure and redeploy to either mode.
- Windows Virtual Desktop and VMware don't support MacOS and Linux-based clients at this time.
- Citrix doesn't support MacOs clients at this time.
- Citrix doesn't support the use of explicit HTTP proxies defined on an endpoint.
Calling and meetings
The following calling and meeting features are not supported:
- Enhanced emergency services
- HID buttons and LED controls between the Teams app and devices
- Background blur and effects
- Broadcast and live event producer and presenter roles
- Location-Based Routing (LBR)
- Call park
- Call queue
- Shared system audio/computer sound
- Media bypass for Direct Routing
Note
We're working on adding calling and meeting features that are currently only available in non-VDI environments. These might include more admin control over quality, additional screen sharing scenarios, and advanced features recently added to Teams. Contact your Teams representative to learn more about upcoming features.
The following are known issues and limitations for calling and meetings:
- Interoperability with Skype for Business is limited to audio calls; there is no video modality.
- Only a single incoming video stream is supported in meetings or group calls. When multiple people send video, only the dominant speaker's video is shown at any given time.
- Incoming and outgoing video stream resolution is limited to 720p resolution. This is a WebRTC limitation.
- Only one video stream from an incoming camera or screen share stream is supported. When there's an incoming screen share, that screen share is shown, instead of the video of the dominant speaker.
- Teams doesn't switch to use the last audio device that a user selected, if the device is disconnected, and then reconnected.
- Outgoing screen sharing:
- Application sharing is not supported.
- Give control and take control:
- Not supported during a screen sharing or application sharing session.
- Supported during a PowerPoint sharing session.
- Citrix-only limitations
- When screen sharing in a multi-monitor setup, only the main monitor is shared.
- High DPI scaling on CWA is not supported.
For Teams known issues that aren't related to VDI, see Support Teams in your organization.
Troubleshooting
Troubleshoot Citrix components
Teams crashes or the Teams sign in screen is blank
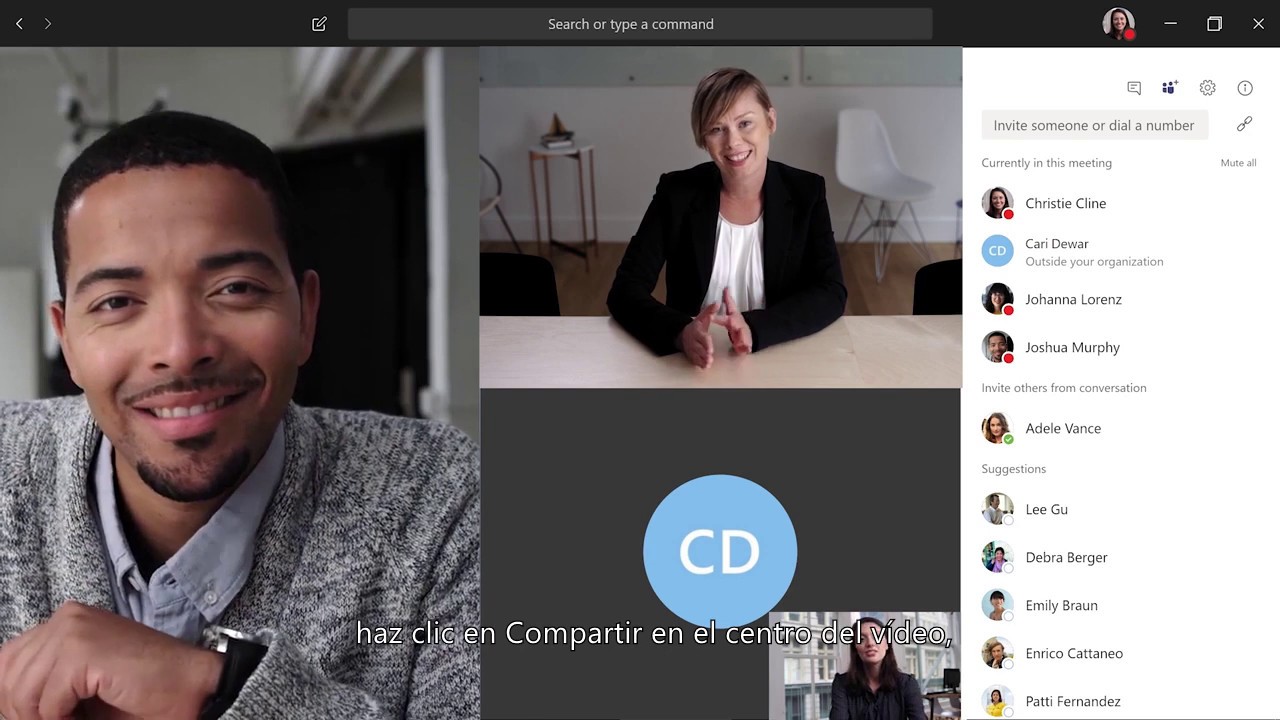
Virtual Desktop Infrastructure (VDI) is virtualization technology that hosts a desktop operating system and applications on a centralized server in a data center. This enables a fully personalized desktop experience to users with a fully secured and compliant centralized source.
Microsoft Teams in a virtualized environment supports chat and collaboration. And with the Windows Virtual Desktop, Citrix, and VMware platforms, calling and meeting functionality is also supported.
Teams in a virtualized environment supports multiple configurations. Dvd player mac download. These include VDI, dedicated, shared, persistent, and non-persistent modes. Features are in continuous development and are added on a regular basis, and functionality will expand in the coming months and years.
Using Teams in a virtualized environment might be somewhat different from using Teams in a non-virtualized environment. For example, some advanced features might not be available in a virtualized environment, and video resolution might differ.
To ensure an optimal user experience, follow the guidance in this article. How to use an xbox one controller on a mac.
Note
For details about Teams VDI on different platforms, see Teams features by platform.
Teams on VDI components
Using Teams in a virtualized environment requires the following components.
- Virtualization broker: The resource and connection manager to the virtualization provider, such as Azure
- Virtual desktop: The Virtual Machine (VM) stack that runs Microsoft Teams
- Thin client: The endpoint that the user physically interfaces with
- Teams desktop app: The Teams desktop client app
Teams on VDI requirements
Virtualization provider requirements
The Teams desktop app was validated with leading virtualization solution providers. With multiple market providers, we recommend that you consult your virtualization solution provider to ensure that you meet the minimum requirements.
Currently, Teams on VDI with audio/video (AV) optimization is certified with Windows Virtual Desktop, Citrix, and VMware. Review the information in this section to ensure that you meet all requirements for proper functionality.
Platforms certified for Teams
The following platforms have virtual desktop infrastructure solutions for Teams.
| Platform | Solution |
|---|---|
| Windows Virtual Desktop | |
| Citrix Virtual Apps and Desktops | |
| VMware Horizon |
Windows Virtual Desktop
Windows Virtual Desktop provides AV optimization for Teams on VDI. To learn more and requirements and installation, see Use Teams on Windows Virtual Desktop.
Citrix Virtual Apps and Desktops requirements
Citrix Virtual Apps and Desktops (formerly known as XenApp and XenDesktop) provides AV optimization for Teams on VDI. With Citrix Virtual Apps and Desktops, Teams on VDI supports calling and meeting functionality in addition to chat and collaboration.
You can download the latest version of Citrix Virtual Apps and Desktops at the Citrix downloads site. (You'll need to sign in first.) The necessary components are bundled into the Citrix Workspace app (CWA) and Virtual Delivery Agent (VDA) by default. You don't need to install any additional components or plugins on CWA or the VDA.
For the latest server and client requirements, see this Citrix website.
VMware Horizon Workspace and Desktop requirements
VMware Horizon is a modern platform for secure delivery of virtual desktops and apps across the hybrid cloud. To offer a great end-user experience, VMware Horizon provides media optimization for Teams. This optimization improves overall productivity across virtual desktops and apps, and enhances user experience when calling and meeting using Teams.
You can download the latest version of VMware Horizon from the VMware Downloads page. The required media optimization components are part of the Horizon Agent and Horizon Client by default and there's no need to install any additional plug-in to use the optimization feature for Teams.
To get the latest requirements and instructions on how to configure media optimization for Teams, see this VMware website.
Install or update the Teams desktop app on VDI
You can deploy the Teams desktop app for VDI using a per-machine installation or per-user installation using the MSI package. Deciding on which approach to use depends on whether you use a persistent or non-persistent setup and the associated functionality needs of your organization.
For a dedicated persistent setup, either approach would work. However, for a non-persistent setup, Teams requires a per-machine installation in order to work efficiently. See the Non-persistent setup section.
With per-machine installation, automatic updates is disabled. This means that to update the Teams app, you must uninstall the current version to update to a newer version. With per-user installation, automatic updates is enabled. For most VDI deployments, we recommend you deploy Teams using per-machine installation.
To update to the latest Teams version, start with the uninstall procedure followed by latest Teams version deployment.
For Teams AV optimization in VDI environments to work properly, the thin client endpoint must have access to the internet. If internet access isn't available at the thin client endpoint, optimization startup won't be successful. This means that the user is in a non-optimized media state.
Dedicated persistent setup
In a dedicated persistent setup, users' local operating system changes are retained after users log off. For persistent setup, Teams supports both per-user and per-machine installation.
The following is the recommended minimum VM configuration.
| Parameter | Workstation operating system | Server operating system |
|---|---|---|
| vCPU | 2 cores | 4,6, or 8 It's important to understand the underlying non-uniform memory access (NUMA) configuration and configure your VMs accordingly. |
| RAM | 4 GB | 512 to 1024 MB per user |
| Storage | 8 GB | 40 to 60 GB |
Non-persistent setup
In a non-persistent setup, users' local operating system changes are not retained after users log off. Such setups are commonly shared multi-user sessions. VM configuration varies based on the number of users and available physical box resources.
For a non-persistent setup, the Teams desktop app must be installed per-machine to the golden image. (To learn more, see the Install or update the Teams desktop app on VDI section.) This ensures an efficient launch of the Teams app during a user session.
Using Teams with a non-persistent setup also requires a profile caching manager for efficient Teams runtime data sync. This ensures that the appropriate user-specific information (for example, user data, profile, and settings) is cached during the user session. Make sure data in these two folders are synced.
- C:UsersusernameAppDataLocalMicrosoftIdentityCache (%localAppdata%MicrosoftIdentityCache)
- C:UsersusernameAppDataRoamingMicrosoftTeams (%appdata%MicrosoftTeams)
There are a variety of caching manager solutions available. For example, FSLogix. Consult your caching manager provider for specific configuration instructions.
Teams cached content exclusion list for non-persistent setupExclude the following from the Teams caching folder, %appdata%/Microsoft/Teams. Excluding these items helps reduce the user caching size to further optimize your non-persistent setup.
- .txt files
- Media-stack folder
- meeting-addinCache (%appdata%MicrosoftTeamsmeeting-addinCache)
Microsoft 365 Apps for enterprise considerations
Consider the following when you deploy Teams with Microsoft 365 Apps for enterprise on VDI.
New deployments of Teams through Microsoft 365 Apps for enterprise
Before you deploy Teams through Microsoft 365 Apps for enterprise, you must first uninstall any pre-existing Teams apps if they were deployed using per-machine installation.
Teams through Microsoft 365 Apps for enterprise is installed per-user. To learn more, see the Install or update the Teams desktop app on VDI section.
Teams deployments through Microsoft 365 Apps for enterprise updates
Teams is also being added to existing installations of Microsoft 365 Apps for enterprise. Since Microsoft 365 Apps for enterprise installs Teams per-user only, see the Install or update the Teams desktop app on VDI section.
Using Teams with per-machine installation and Microsoft 365 Apps for enterprise
Microsoft 365 Apps for enterprise doesn't support per-machine installations of Teams. To use per-machine installation, you must exclude Teams from Microsoft 365 Apps for enterprise. See the Deploy the Teams desktop app to the VM and How to exclude Teams deployment through Microsoft 365 Apps for enterprise sections.
How to exclude Teams deployment through Microsoft 365 Apps for enterprise
To learn more about Teams and Microsoft 365 Apps for enterprise, see How to exclude Teams from new installations of Microsoft 365 Apps for enterprise and Use Group Policy to control the installation of Teams.
Deploy the Teams desktop app to the VM
Download the Teams MSI package that matches your VDI VM operating system using one of the following links:
Note
For government clouds, see Install Microsoft Teams using Microsoft Endpoint Configuration Manager for the download links to the MSI files.
The minimum version of the Teams desktop app that's required is version 1.3.00.4461. (PSTN hold isn't supported in earlier versions.)
Install the MSI to the VDI VM by running one of the following commands:
Per-user installation (default)
This process is the default installation, which installs Teams to the %AppData% user folder. At this point, the golden image setup is complete. Teams won't work properly with per-user installation on a non-persistent setup.
Per-machine installation
This process installs Teams to the Program Files (x86) folder on a 64-bit operating system and to the Program Files folder on a 32-bit operating system. At this point, the golden image setup is complete. Installing Teams per-machine is required for non-persistent setups.
The next interactive logon session starts Teams and asks for credentials.
Note
These examples also use the ALLUSERS=1 parameter. When you set this parameter, Teams Machine-Wide Installer appears in Programs and Features in Control Panel and in Apps & features in Windows Settings for all users of the computer. All users can then uninstall Teams if they have admin credentials.It's important to understand the difference between ALLUSERS=1 and ALLUSER=1. The ALLUSERS=1 parameter can be used in non-VDI and VDI environments, while the ALLUSER=1 parameter is used only in VDI environments to specify a per-machine installation.
Uninstall the MSI from the VDI VM. There are two ways to uninstall Teams.
PowerShell script: You can use this PowerShell script to uninstall Teams and remove the Teams folder for a user. Run the script for each user profile in which Teams was installed on the computer.
Command line: Run the following command.
This process uninstalls Teams from the Program Files (x86) folder or Program Files folder, depending on the operating system environment.
Teams on VDI performance considerations
There are a variety of virtualized setup configurations, each with a different focus for optimization. For example, a configuration might focus on user density. When planning, consider the following to help optimize your setup based on your organization's workload needs.
- Minimum requirement: Some workloads might require a setup using resources that are above the minimum requirements. For example, workloads for developers who use applications that demand more computing resources.
- Dependencies: These include dependencies on infrastructure, workload, and other environmental considerations outside the Teams desktop app.
- Disabled features on VDI: Teams disables GPU-intensive features for VDI, which can help improve transient CPU utilization. The following features are disabled:
- Teams CSS animation
- Giphy auto-start
Teams on VDI with calling and meetings
In addition to chat and collaboration, Teams on VDI with calling and meetings is available with supported virtualization provider platforms. Supported features are based on the WebRTC media stack and virtualization provider implementation. The following diagram provides an overview of the architecture.
Important
If you currently run Teams without AV optimization in VDI and you use features that are not supported yet for optimization (such as Give and take control when app sharing), you have to set virtualization provider policies to turn off Teams redirection. This means that Teams media sessions won't be optimized. For steps on how to set policies to turn off Teams redirection, contact your virtualization provider.
Network requirements
We recommend that you evaluate your environment to identify any risks and requirements that can influence your overall cloud voice and video deployment. Use the Skype for Business Network Assessment Tool to test whether your network is ready for Teams.
To learn more about how to prepare your network for Teams, see Prepare your organization's network for Teams.
Migrate from Skype for Business on VDI to Teams on VDI
If you're migrating from Skype for Business on VDI to Teams on VDI, besides the differences between the two applications, there are some differences when VDI is also implemented. Some capabilities that aren't currently supported in Teams VDI that are in Skype for Business VDI are as follows:
- Per-platform policy to disable some AV features in VDI
- Give and take control when app sharing
- Screen share from chat without audio
- Simultaneous video and screen sharing send and receive
Teams on Chrome browser versus Teams desktop app for VDI
Teams on Chrome browser doesn't provide a replacement for the Teams desktop app for VDI with AV optimization. The chat and collaboration experience works as expected. When media is needed, there are some experiences that might not meet user expectations on the Chrome browser:
- The audio and video streaming experience might not be optimal. Users might experiences delays or reduced quality.
- Device settings aren't available in browser settings.
- Device management is handled through the browser and requires multiple settings in browser site settings.
- Device settings might also need to be set in Windows device management.
Teams on VDI with chat and collaboration
If your organization wants to only use chat and collaboration features in Teams, you can set user-level policies to turn off calling and meeting functionality in Teams.
Set policies to turn off calling and meeting functionality
Google Microsoft Team Download
You can set policies by using the Microsoft Teams admin center or PowerShell. It might take some time (a few hours) for the policy changes to propagate. If you don't see changes for a given account immediately, try again in a few hours.
Calling polices: Teams includes the built-in DisallowCalling calling policy, in which all calling features are turned off. Assign the DisallowCalling policy to all users in your organization who use Teams in a virtualized environment.
Meeting policies: Teams includes the built-in AllOff meeting policy, in which all meeting features are turned off. Assign the AllOff policy to all users in your organization who use Teams in a virtualized environment.
Assign policies using the Microsoft Teams admin center
To assign the DisallowCalling calling policy and the AllOff meeting policy to a user:
- In the left navigation of the Microsoft Teams admin center, go to Users.
- Select the user by clicking to the left of the user name, and then click Edit settings.
- Do the following:
- Under Calling policy, click DisallowCalling.
- Under Meeting policy, click AllOff.
- Click Apply.
To assign a policy to multiple users at a time:
- In the left navigation of the Microsoft Teams admin center, go to Users, and then search for the users or filter the view to show the users you want.
- In the ✓ (check mark) column, select the users. To select all users, click the ✓ (check mark) at the top of the table.
- Click Edit settings, make the changes that you want, and then click Apply.
Or, you can also do the following:
- In the left navigation of the Microsoft Teams admin center, go to the policy you want to assign. For example:
- Go to Voice > Calling policies, and then click DisallowCalling.
- Go to Meetings > Meeting policies, and then click AllOff.
- Select Manage users.
- In the Manage users pane, search for the user by display name or by user name, select the name, and then click Add. Repeat this step for each user that you want to add.
- When you're finished adding users, click Save.
Assign policies using PowerShell
The following example shows how to use the Grant-CsTeamsCallingPolicy to assign the DisallowCalling calling policy to a user.
To learn more about using PowerShell to manage calling policies, see Set-CsTeamsCallingPolicy.
The following example shows how to use the Grant-CsTeamsMeetingPolicy to assign the AllOff meeting policy to a user.
To learn more about using PowerShell to manage meeting policies, see Set-CsTeamsMeetingPolicy.
Migrate Teams on VDI with chat and collaboration to optimize Teams with calling and meetings
If you have an existing implementation of Teams on VDI with chat and collaboration in which you had set user-level policies to turn off calling and meeting functionality, and you're migrating to Teams with AV optimization, you must set policies to turn on calling and meeting functionality for those Teams on VDI users.
Set policies to turn on calling and meeting functionality
You can use the Microsoft Teams admin center or PowerShell to set and assign calling and meeting policies to your users. It can take some time (a few hours) for policy changes to propagate. If you don't see changes for a given account immediately, try again after a few hours.
Calling polices: Calling policies in Teams control which calling features are available to users. Teams includes the built-in AllowCalling calling policy, in which all calling features are turned on. To turn on all calling features, assign the AllowCalling policy. Or, create a custom calling policy to turn on the calling features that you want and assign it to users.
Meeting policies: Meeting policies in Teams control the types of meetings that users can create and the features that are available to meeting participants that are scheduled by users in your organization. Teams includes the built-in AllOn meeting policy, in which all meeting features are turned on. To turn on all meeting features, assign the AllOn policy. Or, create a custom meeting policy to turn on the meeting features that you want and assign it users.
Assign policies using the Microsoft Teams admin center
To assign the AllowCalling calling policy and the AllOn meeting policy to a user:
- In the left navigation of the Microsoft Teams admin center, go to Users.
- Select the user by clicking to the left of the user name, and then click Edit settings.
- Do the following:
- Under Calling policy, click AllowCalling.
- Under Meeting policy, click AllOn.
- Click Apply.
To assign a policy to multiple users at a time:
- In the left navigation of the Microsoft Teams admin center, go to Users, and then search for the users or filter the view to show the users you want.
- In the ✓ (check mark) column, select the users. To select all users, click the ✓ (check mark) at the top of the table.
- Click Edit settings, make the changes that you want, and then click Apply.
Or, you can also do the following:
- In the left navigation of the Microsoft Teams admin center, go to the policy you want to assign. For example:
- Go to Voice > Calling policies, and then click AllowCalling.
- Go to Meetings > Meeting policies, and then click AllOn.
- Select Manage users.
- In the Manage users pane, search for the user by display name or by user name, select the name, and then click Add. Repeat this step for each user that you want to add.
- When you're finished adding users, click Save.
Assign policies using PowerShell
The following example shows how to use the Grant-CsTeamsCallingPolicy to assign the AllowCalling calling policy to a user.
To learn more about using PowerShell to manage calling policies, see Set-CsTeamsCallingPolicy.
The following example shows how to use the Grant-CsTeamsMeetingPolicy to assign the AllOn meeting policy to a user.
To learn more about using PowerShell to manage meeting policies, see Set-CsTeamsMeetingPolicy.
Control fallback mode in Teams
Download Microsoft Teams Para Mac Descargar
When users connect from an unsupported endpoint, the users are in fallback mode, in which AV isn't optimized. You can disable or enable fallback mode by setting one of the following registry DWORD values:
- HKEY_LOCAL_MACHINESOFTWAREMicrosoftTeamsDisableFallback
- HKEY_CURRENT_USERSOFTWAREMicrosoftOfficeTeamsDisableFallback
To disable fallback mode, set the value to 1. To enable audio only, set the value to 2. If the value isn't present or is set to 0 (zero), fallback mode is enabled.
This feature is available in Teams version 1.3.00.13565 and later.
Known issues and limitations
Client deployment, installation, and setup
- With per-machine installation, Teams on VDI isn't automatically updated in the way that non-VDI Teams clients are. You have to update the VM image by installing a new MSI as described in the Install or update the Teams desktop app on VDI section. You must uninstall the current version to update to a newer version.
- Teams should be deployed either per user or per machine. Deployment of Teams for concurrent per user and per machine is not supported. To migrate from either per machine or per user to one of these modes, follow the uninstall procedure and redeploy to either mode.
- Windows Virtual Desktop and VMware don't support MacOS and Linux-based clients at this time.
- Citrix doesn't support MacOs clients at this time.
- Citrix doesn't support the use of explicit HTTP proxies defined on an endpoint.
Calling and meetings
The following calling and meeting features are not supported:
- Enhanced emergency services
- HID buttons and LED controls between the Teams app and devices
- Background blur and effects
- Broadcast and live event producer and presenter roles
- Location-Based Routing (LBR)
- Call park
- Call queue
- Shared system audio/computer sound
- Media bypass for Direct Routing
Note
We're working on adding calling and meeting features that are currently only available in non-VDI environments. These might include more admin control over quality, additional screen sharing scenarios, and advanced features recently added to Teams. Contact your Teams representative to learn more about upcoming features.
The following are known issues and limitations for calling and meetings:
- Interoperability with Skype for Business is limited to audio calls; there is no video modality.
- Only a single incoming video stream is supported in meetings or group calls. When multiple people send video, only the dominant speaker's video is shown at any given time.
- Incoming and outgoing video stream resolution is limited to 720p resolution. This is a WebRTC limitation.
- Only one video stream from an incoming camera or screen share stream is supported. When there's an incoming screen share, that screen share is shown, instead of the video of the dominant speaker.
- Teams doesn't switch to use the last audio device that a user selected, if the device is disconnected, and then reconnected.
- Outgoing screen sharing:
- Application sharing is not supported.
- Give control and take control:
- Not supported during a screen sharing or application sharing session.
- Supported during a PowerPoint sharing session.
- Citrix-only limitations
- When screen sharing in a multi-monitor setup, only the main monitor is shared.
- High DPI scaling on CWA is not supported.
For Teams known issues that aren't related to VDI, see Support Teams in your organization.
Troubleshooting
Troubleshoot Citrix components
Teams crashes or the Teams sign in screen is blank
This is a known issue with Citrix VDA versions 1906 and 1909. To work around this issue, add the following registry DWORD value, and set it to 204 (hexadecimal).
HKEY_LOCAL_MACHINESOFTWARECitrixCtxHookAppInit_DllsSfrHookTeams.exe
Then, restart VDA. To learn more, see this Citrix support article, Troubleshooting HDX optimization for Teams.
